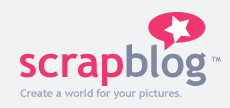On McRoberts Day, the Grade 12 students will be using Animoto to create a 30 second music video on the theme: "what high school means to me". (For full length videos with your own uploaded tunes, you have to pay. Otherwise: it's FREE!) They will be put in groups of 3, sharing a laptop for each threesome.
What we plan to have them do:
1. Brainstorm with your group using the outline sheet - see handout.
(You will each need to create an “Animoto” clip.)
2. Look for 10-12 pics (put them in folder on the desktop)
Google Images is a good place to start. (Animoto won't use more than 12 photos, but may only use as little as 6 or 7.)
3. Create an Animoto account: this requires an email address.
(This is fine as long as the students are over 13 years old!)
Go to http://animoto.com/
4. Upload pics, + add music (from the Animoto library), + text (if you like): = create!
The total number of pictures used for your creation depends on the the length and type of the music clip you select and the kinds of transitions Animoto ends up using. If you don't like it, you can remix again and again with different tune choices until you get what you want.
5. Let your partner create one, then your other partner.
5. Copy the “embed” code, then...
Send the code and a link to your teacher’s email.
The plan is to collect the embed codes, put them on a single webpage and let the Grade 8s vote on the top 10. We hope to show these to the incoming 7s at our orientation day.
(Some examples: in each case I uploaded pics labeled 1-12. You can see how many photos were used in each case.)
http://animoto.com/play/42A2zwrCDbhgPUO2ChHm5g?from=share
http://animoto.com/play/pkYzkDvrGff2dtFC5Vc5FA?from=share
http://animoto.com/play/wsGZvtn8RfPAiXDlr4weWg?from=share
See below for handouts:
Animoto Music Video